آموزش ویرایش عکس ها و فایل های PDF
Markup یک ویژگی بسیار خوب آیفون است که به کاربران اجازه میدهد در برنامههای Photos، Mail، Notes، Files و Messages به تصاویر و فایلهای PDF متن را doodle، بزرگنمایی و اضافه کنند. چه نیاز به اضافه کردن امضا، درج متن یا ترسیم اشکال بر روی اسناد یا عکسهای موجود داشته باشید، Markup شما را پوشش میدهد. با نشانه گذاری در آیفون، می توانید در زمان امضای اسناد دیجیتال صرفه جویی کنید و استعداد شخصی خود را به تصاویر خود اضافه کنید. در اینجا نحوه استفاده از ابزارهای نشانه گذاری در آیفون خود را مشاهده می کنید.
نحوه استفاده از نشانه گذاری در عکس ها در آیفون
استفاده از ابزار نشانه گذاری در برنامه Photos ساده است و به شما امکان می دهد متن را به عکس اضافه کنید، شکل ها را درج کنید و موارد دیگر. ما شما را با نحوه استفاده از این ابزارهای نشانه گذاری عکس آیفون آشنا می کنیم تا بتوانید به راحتی تصاویر را ویرایش کنید تا به جلوه دلخواه خود برسید. برای کسب اطلاعات بیشتر در مورد کارهایی که می توانید در برنامه Photos انجام دهید، خبرنامه نکته روز ما را بررسی کنید. در اینجا نحوه علامت گذاری یک عکس در آیفون خود آورده شده است:
ایمیل خود را اینجا وارد کنید…
اولین نکته من را ارسال کنید
برنامه Photos را باز کنید.
برای علامت گذاری عکس ها، برنامه Photos را باز کنید
عکسی را که می خواهید ویرایش کنید انتخاب کنید.
عکسی را که می خواهید ویرایش کنید انتخاب کنید.
روی Edit ضربه بزنید.
روی Edit ضربه بزنید.
نماد نشانه گذاری را انتخاب کنید.
روی نماد نشانه گذاری در گوشه سمت راست بالا ضربه بزنید.
ابزار نشانه گذاری خود را انتخاب کنید.
برای انتخاب ابزار نشانه گذاری ضربه بزنید.
برای تغییر رنگ روی چرخه رنگ ضربه بزنید.
برای انتخاب چرخ رنگ ضربه بزنید.
رنگ و شفافیتی را که می خواهید استفاده کنید انتخاب کنید.
برای انتخاب رنگ ضربه بزنید و لغزنده را برای تغییر شفافیت بکشید.
برای گزینه های بیشتر روی نماد مثبت ضربه بزنید.
برای تغییر رنگ روی چرخه رنگ ضربه بزنید.
روی توضیحات، متن، امضا، ذره بین یا یک شکل ضربه بزنید.
روی یکی از گزینه های نشانه گذاری ضربه بزنید.
نقاط آبی را بکشید تا جعبه متن یا شکل خود را جابجا کرده و بزرگ کنید.
برای بزرگ کردن یا کوچک کردن اندازه شکل یا کادر متن، نقاط آبی را بکشید.
اگر یک جعبه متن اضافه کرده اید، روی آن ضربه بزنید و سپس روی Edit ضربه بزنید.
برای افزودن متن روی Edit ضربه بزنید.
متن خود را تایپ کنید، سپس روی Done ضربه بزنید.
پس از افزودن متن روی Done ضربه بزنید.
پس از اتمام ویرایش عکس، روی Done ضربه بزنید.
برای ذخیره تغییرات، روی Done ضربه بزنید.
نحوه استفاده از نشانه گذاری در پیام ها در آیفون
مراحل زیر را دنبال کنید تا نحوه افزودن متن به عکسها در iPhone، درج اشکال و افزودن نقاشیها را مستقیماً در برنامه Messages بیاموزید. زیبایی استفاده از این گزینه این است که وقتی عکس را مستقیماً در برنامه Messages ویرایش می کنید، در برنامه Photos شما ذخیره نمی شود. وقتی میخواهید سریعاً یک عکس خندهدار با شرحها یا شکلهای اضافه شده برای دوستتان ارسال کنید، عالی است، اما نمیخواهید این تغییرات را روی عکس اصلی ذخیره کنید.
برنامه Messages را باز کنید.
برنامه Messages را باز کنید
بر روی دکمه پیام جدید ضربه بزنید.
یک پیام جدید بنویسید
نام حداقل یک گیرنده را وارد کنید.
یک گیرنده را انتخاب کنید
روی نماد دوربین ضربه بزنید.
گزینه افزودن عکس به پیام را انتخاب کنید
برنامه دوربین شما باز می شود. می توانید یک عکس جدید بگیرید یا روی دکمه سمت چپ بالای صفحه ضربه بزنید تا گالری عکس خود را باز کنید.
برای افزودن یک عکس موجود، روی نماد عکس ها ضربه بزنید
عکسی را که می خواهید ویرایش کنید انتخاب کنید، در پیام جدید ظاهر می شود.
عکسی را برای افزودن به پیام انتخاب کنید
روی عکس داخل پیام ضربه بزنید.
روی عکس ضربه بزنید
روی Markup در پایین سمت چپ ضربه بزنید.
روی Markup در پایین عکس ضربه بزنید
پس از اتمام ویرایش عکس، روی ذخیره ضربه بزنید.
روی ذخیره در گوشه سمت راست بالا ضربه بزنید
روی Done ضربه بزنید.
روی Done در گوشه سمت راست بالا ضربه بزنید
نحوه استفاده از نشانه گذاری در ایمیل در آیفون
میتوانید از نشانهگذاری برای درج نقشهها در ایمیلهای آیفون خود نیز استفاده کنید، که به شما امکان میدهد به چیزی که نمیتوان آن را به خوبی با کلمات توضیح داد وضوح اضافه کنید یا به سادگی دودلهای سرگرمکننده را به اشتراک بگذارید!
نحوه استفاده از نشانه گذاری در یادداشت ها
شما می توانید از نشانه گذاری برای ایجاد نقاشی های درون خطی به طور مستقیم در یادداشت و همچنین برای نشانه گذاری عکس های اضافه شده به یادداشت استفاده کنید.
نحوه استفاده از ابزارهای نشانه گذاری آیفون در اپلیکیشن Files
هنگامی که نشانه گذاری را در Photos، Messenger، Notes، Files یا Mail باز می کنید، راه های مختلفی وجود دارد که می توانید از آن برای ویرایش عکس یا سند خود استفاده کنید. میتوانید در سبکها و رنگهای مختلف طراحی کنید، شکلهایی ایجاد کنید، متن تایپشده را اضافه کنید و امضاهای الکترونیکی را وارد کنید.
نحوه ترسیم با نشانه گذاری
ابزارهای مختلفی برای طراحی با استفاده از نشانه گذاری وجود دارد. می توانید بین گزینه های خودکار، هایلایتر و مداد یکی را انتخاب کنید.
برای انتخاب یک ابزار طراحی ضربه بزنید و دوباره روی آن ضربه بزنید تا ضخامت و کدورت خط را تنظیم کنید
برای تغییر رنگ یا تنظیم کدورت، روی چرخ رنگ ضربه بزنید.
برای تغییر رنگ یا تنظیم کدورت، روی چرخ رنگ ضربه بزنید.
نحوه پاک کردن، انتخاب و ویرایش با نشانه گذاری
از دیگر ابزارهای نشانه گذاری می توان به پاک کن، ابزار کمند و خط کش اشاره کرد.
میتوانید با ضربه زدن روی دکمههای خنثیسازی و انجام مجدد در بالای صفحه، سکتههایی را ترسیم کنید که به راحتی بازگردند یا دوباره انجام شوند.
لغو یا انجام مجدد نشانه گذاری
همچنین میتوانید با انتخاب ابزار پاک کن و سپس مالش قلم یا انگشت خود بر روی ناحیهای که نیاز دارید پاک کنید، ویرایشها را پاک کنید.
اگر آنچه را که کشیده اید اما نیاز دارید دوست دارید
حرکت کرد، ابزار کمند می تواند برای حرکت دادن نقاشی شما استفاده شود. به سادگی بر روی ابزار کمند ضربه بزنید، اطراف طرحی را که میخواهید حرکت دهید ردیابی کنید و آن را به هر جایی بکشید.
وقتی ابزار کمند انتخاب شد، میتوانید با فشار دادن و نگهداشتن نقاشیهای جداگانه، آنها را انتخاب کنید. یک طرح انتخاب شده را می توان در رنگ تغییر داد، کپی کرد، حذف کرد، برش داد یا به شکل آن درآورد.
از ابزار کمند برای انتخاب و ویرایش اشکال استفاده کنید
نحوه اضافه کردن متن با نشانه گذاری
روی دکمه + ضربه بزنید.
برای افزودن متن با نشانه گذاری، روی نماد مثبت ضربه بزنید
گزینه منوی متن را انتخاب کنید.
نماد متن را انتخاب کنید
کادر متن را به جایی که می خواهید بکشید.
کادر متن را در صورت نیاز برای اندازه و مکان بکشید
روی کادر را طولانی فشار دهید و ویرایش را برای تایپ انتخاب کنید.
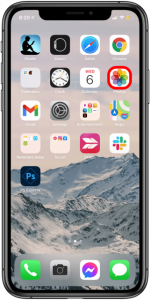
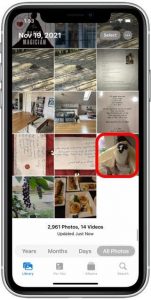
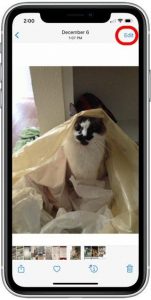
در نوار منوی متن روی Edit ضربه بزنید
با ضربه زدن روی رنگ ها در پایین صفحه، رنگ را تغییر دهید. اگر روی چرخ رنگ ضربه بزنید، می توانید طیف وسیع تری از سایه ها و کدورت را پیدا کنید. حتی می توانید از قطره چکان برای کپی کردن رنگی که از قبل در تصویر شما وجود دارد استفاده کنید.
اندازه، فونت و تراز را با ضربه زدن روی دکمه AA در پایین سمت چپ تغییر دهید.
تغییر اندازه متن در نشانه گذاری
پس از اتمام ویرایش تصویر، روی Done ضربه بزنید.
روی Done در گوشه سمت راست بالا ضربه بزنید
نحوه اضافه کردن امضا با نشانه گذاری
روی دکمه + ضربه بزنید.
روی نماد پلاس ضربه بزنید
امضا را انتخاب کنید.
امضا را انتخاب کنید
یک پنجره پاپ آپ باز می شود و از شما می خواهد نام خود را با استفاده از انگشت یا قلم در پایین صفحه امضا کنید.
روی خط امضا در پایین امضا کنید
روی Clear ضربه بزنید و اگر راضی نیستید دوباره امتحان کنید.
پس از رضایت بر روی Done ضربه بزنید.
پس از اتمام، روی Done در گوشه بالا سمت راست ضربه بزنید
امضای شما در تصویر ظاهر می شود. در صورت لزوم می توانید آن را بکشید و اندازه آن را تغییر دهید.
امضا را در صورت لزوم قرار دهید
همچنین می توانید برای تغییر رنگ امضای خود، روی چرخ رنگ ضربه بزنید.
روی چرخ رنگ ضربه بزنید
پس از اتمام ویرایش تصویر، روی Done ضربه بزنید.
در گوشه بالا سمت چپ روی Done ضربه بزنید
نحوه اضافه کردن یک شکل با نشانه گذاری
روی دکمه + ضربه بزنید.
روی علامت مثبت ضربه بزنید
یکی از چهار شکل موجود را انتخاب کنید: مربع، دایره، حباب گفتار و فلش.
گزینه shapes را انتخاب کنید
شکل شما در تصویر ظاهر می شود. در صورت لزوم می توانید شکل را بکشید و تنظیم کنید. میتوانید روی آن ضربه بزنید و آن را روی یک طرح کلی تنظیم کنید یا آن را به شکل مات درآورید.
نماد شکل را انتخاب کنید
در نهایت می توانید رنگ شکل خود را تغییر دهید.
علامت گذاری رنگ را به دلخواه تغییر دهید
پس از اتمام ویرایش تصویر، روی Done ضربه بزنید.
روی Done در گوشه سمت راست بالا ضربه بزنید تا نشانه گذاری ذخیره شود
نحوه ترسیم اشکال کامل با نشانه گذاری
با استفاده از نشانه گذاری می توانید اشکال مختلفی را به خوبی ترسیم کنید. به سادگی شکل را بدون بلند کردن انگشت خود بکشید و نگه دارید تا به شکل کامل درآید. اشکالی که می توانید با دست بکشید و به شکل های عالی تبدیل شوند عبارتند از:
اگر شکل به طور خودکار تبدیل نمی شود، به سادگی طرح خود را پاک یا لغو کنید و دوباره امتحان کنید. اگر شکل ترسیم شده خود را به شکل تبدیل شده به طور خودکار ترجیح می دهید، همچنین می توانید برای برگرداندن آن به طرح، لغو را فشار دهید. نقشه های تبدیل شده به طور خودکار می توانند کشیده شوند و اندازه آنها تغییر کند و می توانید رنگ و شفافیت آنها را تغییر دهید.
نکات حرفه ای برای استفاده از شکل های نشانه گذاری:
اشکال را می توان در هر جهت ترسیم کرد. به عنوان مثال، می توانید یک قلب وارونه بکشید.
ستاره ها را می توان به صورت طرح کلی یا به صورت متقاطع ترسیم کرد.
خودشه! اکنون میتوانید از ابزارهای نشانهگذاری در برنامههای مختلف برای افزودن متن به عکسها، ارائه بازخورد، ایجاد نمادها یا ایجاد یک تصویر خندهدار استفاده کنید.
در یک دقیقه در روز به آیفون خود مسلط شوید: اینجا ثبت نام کنید تا نکته رایگان ما را دریافت کنید
- جمعه ۱۷ دی ۰۰ ۰۰:۰۷
- ۲۰ بازديد
- ۰ نظر