نحوه استفاده از iMessage در رایانه شخصی ویندوزی یا دستگاه اندرویدی
در حالی که هیچ کمبودی در برنامه های پیام رسانی مانند واتس اپ و وایبر وجود ندارد، iMessage به دلایل متعدد محبوب ترین برنامه پیام رسانی باقی مانده است. اول و مهمتر از همه، برنامه پیام رسان اپل در زمینه محافظت از پیام های شخصی دقیقاً در صدر قرار دارد. iMessage در رایانه شخصی ویندوزی یا دستگاه اندرویدی راه اندازی کنید و لذت ببرید.
به لطف ادغام عمیق با iDevices، iMessage یک تجربه پیام رسانی یکپارچه را در سراسر اکوسیستم اپل ارائه می دهد. به همین دلیل است که تعداد زیادی از کاربران تمایل دارند از iMessage در رایانه شخصی ویندوز یا اندروید استفاده کنند.
اگر شما هم میخواهید از برنامه پیامرسان اپل در این پلتفرمهای پشتیبانینشده استفاده کنید، ما راهحلهای قابل اعتمادی را برای شما فراهم کردهایم. به خاطر داشته باشید، به دلیل عدم وجود برنامه رسمی iMessage برای ویندوز و اندروید، ما مجبوریم برای پر کردن جای خالی به راهحلهایی متوسل شویم.
نحوه ارسال پیامک با iMessages در ویندوز 10 با استفاده از دسکتاپ از راه دور کروم
به لطف یک برنامه افزودنی کروم به نام «Chrome Remote Desktop»، میتوانید با iMessages در ویندوز 10 پیامک ارسال کنید. اگرچه ممکن است روش سادهای نباشد، وقتی دستگاه مک و ویندوز خود را راهاندازی کردید، بسیار خوب کار میکند.
این هک از شما میخواهد که افزونه را روی مک و رایانه شخصی خود تنظیم کنید. بیایید ببینیم چگونه کار می کند!
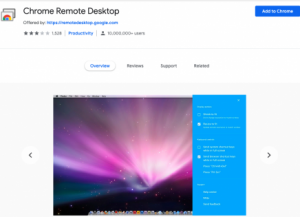
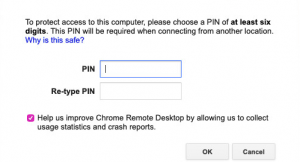
افزونه Chrome Remote Desktop را در Mac خود تنظیم کنید
برای شروع، افزونه Chrome Remote Desktop را در مک خود نصب کنید. سپس، باید chrome://apps را در نوار آدرس مرورگر وارد کنید. بعد، روی نماد Chrome Remote Desktop کلیک کنید.
بعد از اینکه برنامه افزودنی را پیدا کردید، میتوانید دکمه Control را نگه دارید و روی نماد کلیک کنید تا به یک منو دسترسی پیدا کنید. سپس گزینه Create Shortcut را انتخاب کنید تا میانبر روی دسکتاپ اضافه شود. میانبر دسترسی به برنامه افزودنی را برای شما کمی آسان تر می کند.
پس از آن بر روی گزینه Get Started کلیک کنید و سپس طبق دستورالعمل، اتصالات از راه دور را فعال کنید. برای فعال کردن اتصالات راه دور باید یک پین ایجاد کنید.
اکنون که Chrome Remote Desktop در مک شما فعال است، به تنظیمات سیستم > ذخیره انرژی بروید. سپس، کادر «جلوگیری از خواب خودکار رایانه هنگام خاموش بودن نمایشگر» را علامت بزنید. مطمئن شوید که جعبه دسترسی به شبکه Wi-Fi را نیز بررسی کنید. این کار برای اطمینان از اینکه مک در حالت بیکار وارد حالت خواب نمی شود انجام می شود.
میتوانید ترفند های iMessage را در این مقاله ببینید.
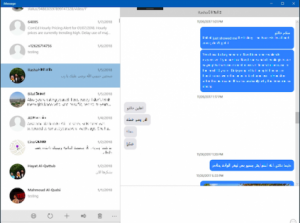
افزونه Chrome Remote Desktop را در رایانه ویندوزی خود تنظیم کنید
اکنون افزونه Chrome Remote Desktop را از فروشگاه وب کروم بر روی رایانه ویندوز خود نصب کنید. سپس، مطمئن شوید که chrome://apps را در نوار آدرس مرورگر وارد کرده و نماد Chrome Remote Desktop را بزنید.
پس از آن، بر روی نماد کلیک راست کرده و سپس میانبر را در دسکتاپ برای دسترسی راحت اضافه کنید. سپس بر روی گزینه Get Started کلیک کنید و سپس مک خود را انتخاب کنید. در نهایت شماره پین را وارد کنید.
وایلا! اکنون، باید دسکتاپ مک خود را در ویندوز 10 ببینید. اکنون برنامه Messages را راه اندازی کنید و مکالمه را مستقیماً از دستگاه ویندوز خود شروع کنید.
نحوه استفاده از iMessage در اندروید (با مک)
اگرچه امکان استفاده از iMessage در دستگاه اندرویدی وجود دارد، اما به یک مک در اختیار دارید. علاوه بر این، شما همچنین باید یک برنامه شخص ثالث به نام “AirMessage” را نصب کنید که به شما امکان می دهد “iMessage” را در دستگاه Android خود امتحان کنید.
بنابراین، چگونه کار می کند؟ خوب، این راه حل مستلزم آن است که مک شما در پس زمینه اجرا شود و همچنین همیشه به اینترنت متصل باشد. پس از آن باید اپلیکیشن AirMessage را روی گوشی اندرویدی خود نصب کرده و آن را راه اندازی کنید. سپس، می توانید از iMessage از طریق AirMessage در دستگاه Android خود استفاده کنید.
همانطور که در بالا ذکر شد، استفاده از iMessage در دستگاه های ویندوز یا اندروید به دلیل عدم سازگاری ساده نیست. با این حال، اگر میخواهید مسافت را طی کنید، راهحلهایی وجود دارد.
اگرچه شایعات در مورد معرفی iMessage در ویندوز و اندروید سالهاست که در حال انجام است، اپل نمیخواهد مردم برنامه پیامرسانی پریمیوم خود را بدون نیاز به عضویت در اکوسیستم اپل امتحان کنند. امیدواریم که این غول فناوری دقیقاً مانند AirPlay موضع خود را در مورد آن تغییر دهد.
- یکشنبه ۰۵ دی ۰۰ ۱۲:۳۲
- ۱۶ بازديد
- ۱ نظر
ساده ترین روش دیدن نوتیفیکیشن های اندروید روی ویندوز
یکی از بزرگترین دلایلی که iPhone را به اندروید ترجیح میدهند ارتباط داخلی بین دستگاه های اپل است. iPhone، iPad و macOS به نحوی با هم در ارتباط هستند که به راحتی میتوان بین آنها جا به جا شد. اندروید این ویژگی را به طور پیش فرض ندارند ولی این پایان بازی نیست.
ویژگی متن باز اندروید این اجازه را به نرم افزار ها متفرقه میدهد که این ویژگی که به طور پیش فرض در اندروید نیست را فعال کنند. یکی از برنامه های متفرقه ای که در این زمینه وجود دارد ویندوز مایکروسافت است که به منظور جذب مخاطب روی به اندروید آورده است. با این کار میتوانید خیلی از ویژگی های اتصالات اپل از جمله دیدن نوتیفیکیشن ها را بروی کامپیوتر فعال کند.
برای این کار به این موارد نیاز دارید: